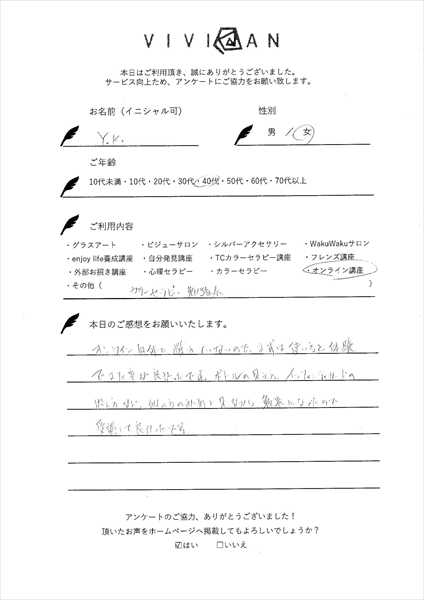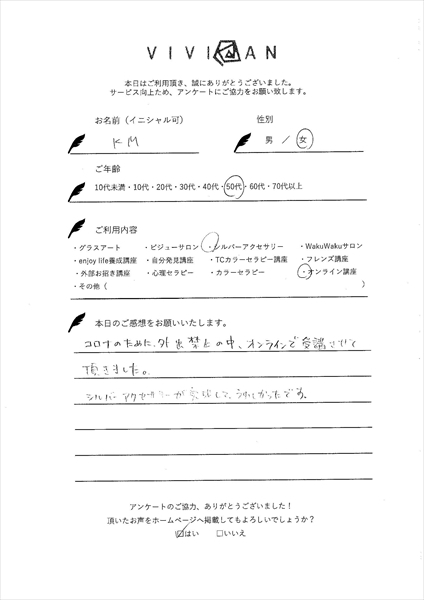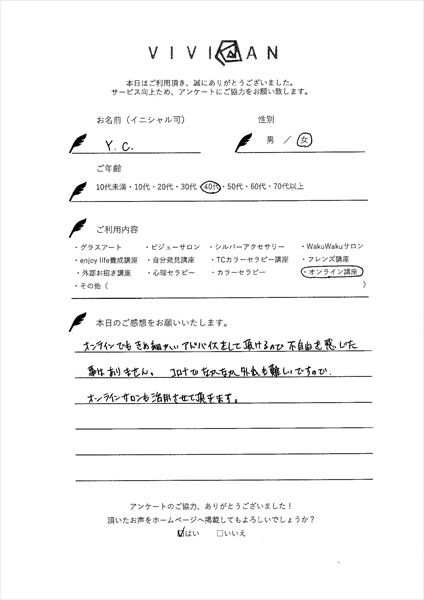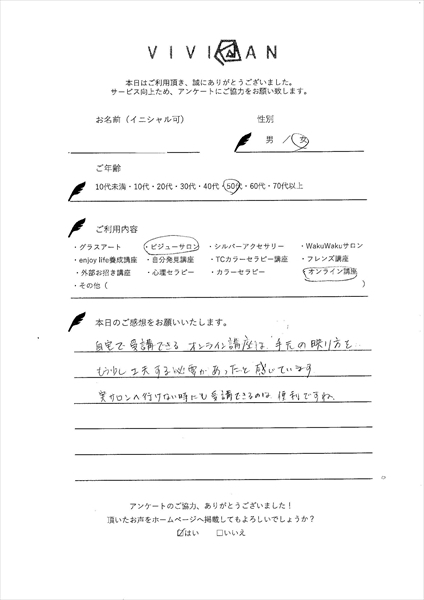Online
オンライン講座
オンライン講座案内

新型コロナウイルス感染予防のため、一部の講座は対面またはオンラインでの受講を選択することができます。
オンライン講座ではオンラインミーティングサービスである「Zoom」を利用し、リアルタイムで会話をしながら授業が進んでいくので、通常の講座と変わらない雰囲気で、まるでその場にいるような感覚の講座を受けられるでしょう。
オンライン講座はインターネット環境さえ用意されていれば、パソコンだけでなくタブレットやスマホでの参加も可能です。
パソコンなどの操作が苦手な方でも簡単に受講ができるようになっており
受講のために特別な機械を用意する必要がないので、安心してご受講いただけます。
オンライン講座は、お住まいが遠方にあるために「興味はあるけれど遠いから通えない」と受講を諦めてしまっていた方や
子育てや介護中で一人での外出が難しい方にもおすすめの方法です。
オンライン講座ではオンラインミーティングサービスである「Zoom」を利用し、リアルタイムで会話をしながら授業が進んでいくので、通常の講座と変わらない雰囲気で、まるでその場にいるような感覚の講座を受けられるでしょう。
オンライン講座はインターネット環境さえ用意されていれば、パソコンだけでなくタブレットやスマホでの参加も可能です。
パソコンなどの操作が苦手な方でも簡単に受講ができるようになっており
受講のために特別な機械を用意する必要がないので、安心してご受講いただけます。
オンライン講座は、お住まいが遠方にあるために「興味はあるけれど遠いから通えない」と受講を諦めてしまっていた方や
子育てや介護中で一人での外出が難しい方にもおすすめの方法です。
オンライン講座の利用方法

普段からオンライン講座やオンラインミーティングをする経験がない方は、
オンライン講座の受講に不安を感じてしまうかもしれませんので、
ここではオンライン講座の利用方法をお伝えいたします。
オンライン講座の使用方法は非常にシンプルで分かりやすく、あまりパソコン操作が得意でない方でも、
操作を不安に思う必要はありません。
特にZoomではオンライン講座に参加する方の負担が少なくなっており、
その他のインターネットサービスのようにアカウントの作成をするような手間も不要です。
オンライン講座の受講に不安を感じてしまうかもしれませんので、
ここではオンライン講座の利用方法をお伝えいたします。
オンライン講座の使用方法は非常にシンプルで分かりやすく、あまりパソコン操作が得意でない方でも、
操作を不安に思う必要はありません。
特にZoomではオンライン講座に参加する方の負担が少なくなっており、
その他のインターネットサービスのようにアカウントの作成をするような手間も不要です。

Zoomのインストール方法

Step
1
まずはZoomのホームページからZoomアプリをダウンロードします。
画像にある赤枠の部分を選択してください。
画像にある赤枠の部分を選択してください。
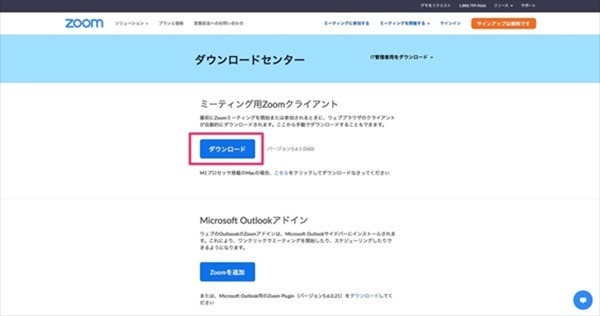

Zoomのアカウント作成方法

Step
1
インストールしたZoomを開き、新規アカウントを作成します
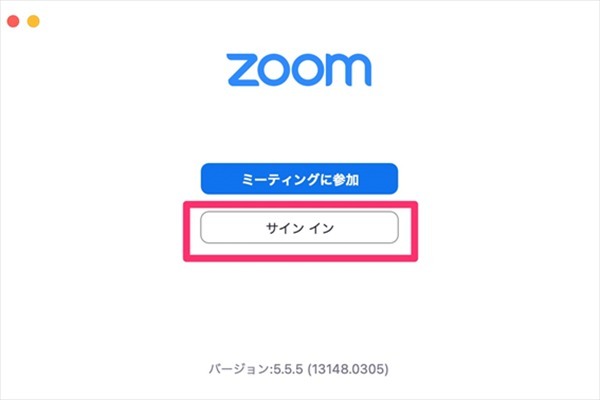
Step
2
メールアドレスの他にGoogleアカウントやFacebookアカウントを使用することも可能ですが、この例ではメールアドレスの入力で作業を進めたいと思います。
まずは「無料でサインアップ」を選びます。
まずは「無料でサインアップ」を選びます。
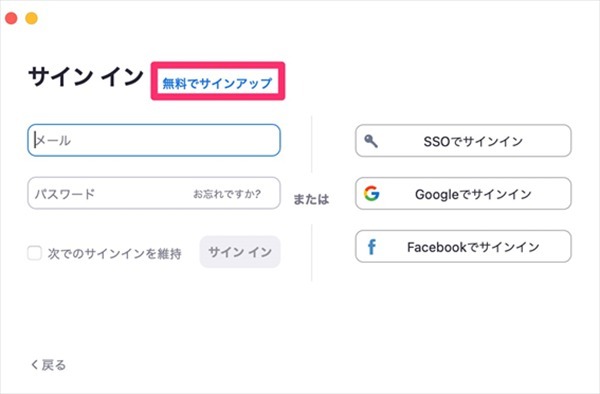
Step
3
次に誕生日の入力をします
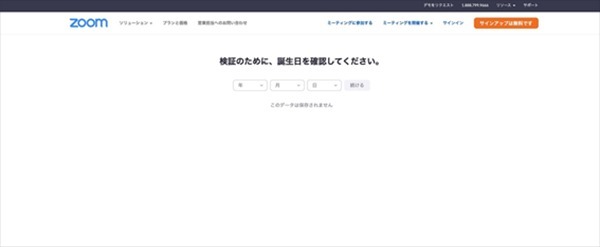
Step
4
使用するメールアドレスを入力し、サインアップをします
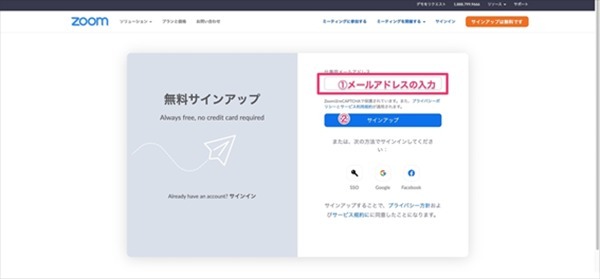
Step
5
このような画面になれば成功です
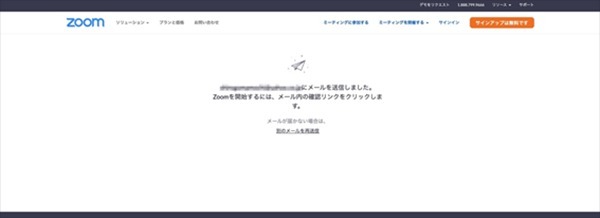
Step
6
記載したメールアドレスにメールが届いているのを確認し、「アカウントをアクティベート」を選択します
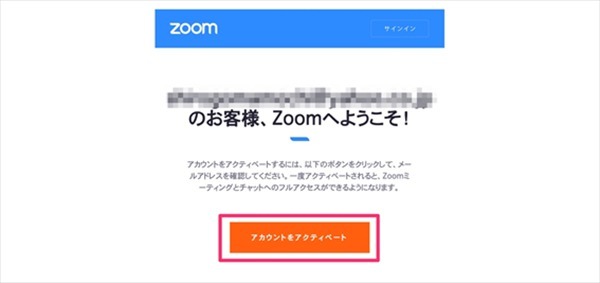
Step
7
氏名やパスワードの設定画面が開きますので、入力しましょう。
パスワードの設定は下の画像を参考にしてください
パスワードの設定は下の画像を参考にしてください
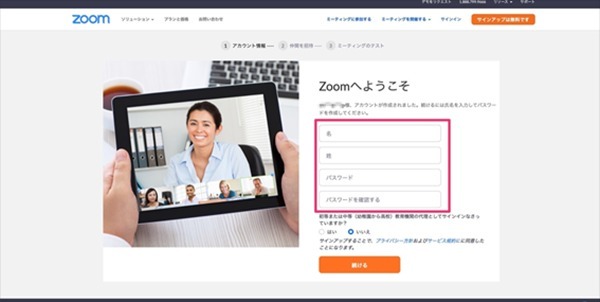
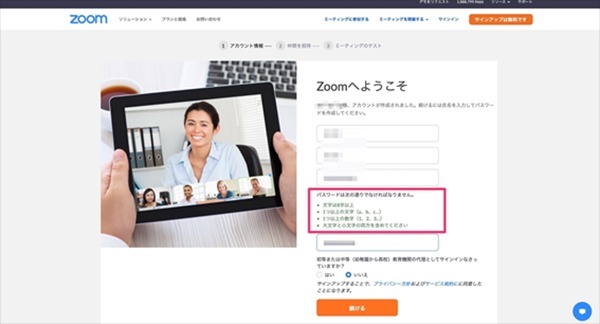
最後に「続ける」を選択します
Step
8
次に、この画面が開きますので「手順をスキップする」を選択すれば完了です
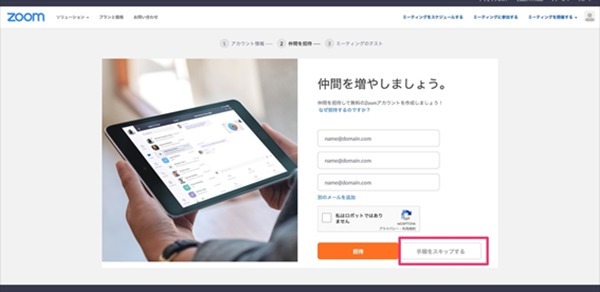

オンライン講座の利用方法

Step
1
オンライン講座のスケジュール決定後、開催日時までに送られてくるZoomのミーティングURLとID(場合によってはパスワード)を受け取っておきましょう
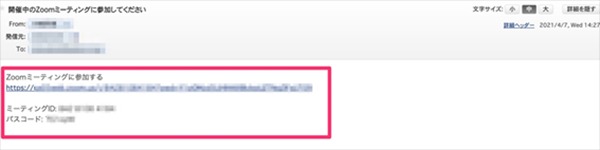
Step
2
オンライン講座当日は、指定の時間にURLにアクセスし、受け取ったID(パスワードを受け取っている場合にはパスワードも)を入力するだけでオンライン講座に参加できます。
初めてZoomを使用する場合は、当日に慌てずに受講ができるようにここまでの準備を事前にしておくと良いでしょう。
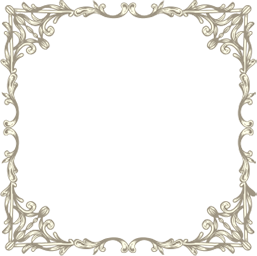
Voiceお客様の声